
 |
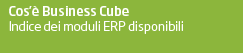 | 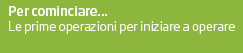 |  |  |
 | |||
Gestione Offerte | |||
|
Moduli richiesti: Customer Service Plus, CRM
Questo programma permette d'inserire, modificare, annullare, stampare offerte a clienti e prospect, in genere a lead presenti in archivio. Essendo molto più completa, Gestione offerte di norma sostituisce anche la gestione dei preventivi disponibile in Gestione ordini. Gestione offerte gestisce le revisioni, infatti aprendo in modifica un'offerta già esistente è possibile:
Nel secondo e terzo caso è possibile annullare l'offerta originaria, poichè il nuovo identificativo sostituisce il precedente. L'ultimo caso, di fatto utilizzato per duplicare un'offerta, è da intendersi come "duplicazione offerta per proporla ad un altro lead". In quest'ottica sono copiate tutte le righe dall'offerta di partenza, azzerando i campi evaso, confermato, rifiutato ecc., che indicano uno stato d'avanzamento dell'offerta precedente, perché possano seguire il loro iter sulla nuova offerta. Ogni offerta può trovarsi in varie condizioni o status; gli indicatori di status si trovano sia in testata offerta che su ciascuna riga. Gli status di un'offetta (testata) sono:
Gli status di una riga d'offerta nel corpo del documento sono:
Il passaggio da uno status all'altro prevede di solito che le singole righe siano prima confermate e poi evase, cioè inserite in un impegno cliente, anche per quantità o prezzi diversi da quelli originariamente previsti, oppure direttamente rifiutate.
A livello di testata documento, il percorso logico è:
É possibile trasformare in righe di un impegno cliente solo le righe non rifiutate e confermate di offerte rilasciate e non annullate. Pertanto si possono avere anche offerte con alcune righe rifiutate, alcune confermate e alcune in sospeso, in attesa di risposta da parte del lead/cliente. La possibilità di aggiungere file in formato Word (.docx/.doc) o Libreoffice (.odt) su ciascuna riga e nel piede, è supportata da 3 funzioni specifiche, richiamabili dal corpo, con colonna della griglia denominata Percorso file associato, e dal piede coi campi Perc.file 1, Perc.file 2 e Perc.file finale, denominate:
Il programma può proporre automaticamente un percorso file sulla riga del corpo per la riga se digitato il codice articolo; nella tabella degli Oggetti associati all'articolo è presente una riga col campo Argomento posto a Testo offerte. Il campo di piede Perc. file finaledoc è riempito automaticamente con la richiesta di stampa su Word; il modello d'esempio è il file Se è impostata l'opzione di registro relativa, richiedendo la stampa su Word è anche generato il riferimento all'archivio degli oggetti OLE, sotto forma di riferimento a file. Nota: i files inseriti nelle posizioni di Percorso file associato, Perc. file 1, Perc. file2, Perc. file finale, devono avere la stessa estensione del modello utilizzato durante la StampaWord per generare il nuovo documento. Per un'elevata integrazione dei dati con le altre funzioni del modulo CRM, il programma Gestione offerte genera o aggiorna automaticamente attività nell'elenco delle attività associate al lead, o al lead/opportunità se l'opportunità è indicata. In particolare:
Per creare una nuova offerta premere il pulsante "Nuovo" presente in toolbar, che propone automaticamente il primo numero disponibile in base ad anno e serie impostate assegnando come numero di revisione 1; occorre quindi specificare almeno anno e serie prima di premere Nuovo. Se sono specificati anno, serie e numero, il programma crea una nuova offerta, proponendo il primo numero di revisione disponibile. Per aprire un'offerta, premere il pulsante "Zoom" presente in toolbar in uno qualsiasi dei campi anno, serie, numero e revisione per avviare una modale in cui ricercare un'offerta da aprire, altrimenti se si conoscono gli estremi specificarli nei campi e premere "Apri". Per i significati dei campi già presenti in Gestione ordini si rimanda alla guida relativa a tale programma. Gli altri campi sono qui descritti. Data offerta Indicare la data d'emissione dell'offerta o della revisione. Lead Inserire il codice identificativo lead (ID lead) del cliente o prospect a cui l'offerta è indirizzata. Layout Tramite questo flag si visualizzano o nascondono alcuni dei campi meno utlizzati. Testata
Alla C.A. di Indicare il nome della persona/e alla cui attenzione è posta l'offerta. Oggetto Indicare l'oggetto della lettera/offerta. Riferimento richiedente Indicare, se applicabile, il riferimento della richiesta del cliente/prospect. Opportunità Se l'offerta è riferibile ad un'opportunità, indica il codice identificativo dell'opportunità (ID opportunità). Nome operatore Indicare il nome operatore associato alla persona incaricata di seguire quell'offerta. Attività Se l'emissione dell'offerta è indicata tra le attività da eseguire relativamente al lead sopra indicato, indicare l'identificativo dell'attività medesima; in tal caso sarà automaticamente registrata come eseguita al momento del primo salvataggio dell'offerta con flag rilasciato spuntato. Tipo operazione Indica il codice tipo bolla/fattura che sarà poi utilizzato per l'emissione dell'impegno cliente, in caso di evasione o accettazione dell'offerta da parte del cliente. Giorni di validità offerta Indica quanti giorni si ritiene valida l'offerta nei confronti del lead. La scadenza dell'offerta è data dalla data d'emissione sommati i giorni indicati in questo campo. Stampato Spuntato automaticamente se l'offerta è stata stampata almeno una volta. Confermato il Spuntato se l'intera offerta è stata confermata per la fornitura da parte del cliente, agisce sul flag confermato di tutte le righe dell'offerta; indicare la data in cui l'offerta è stata confermata da parte del cliente. Rifiutato Spuntato se l'intera offerta è stata rifiutata dal cliente, agisce sul flag rifiutato delle singole righe dell'offerta. Rilasciato Spuntare per indicare che l'offerta è pronta per l'invio o il recapito al lead; un'offerta non rilasciata è ancora in fase di preparazione o completamento. Se spuntato, indicare il nome dell'operatore che ha rilasciato l'offerta e la data in cui il rilascio dell'offerta è avvenuto. Data consegna merce Indicare, se è possibile, una data prevista di consegna della merce. Se non è possibile stabilire una data specifica, pulire il campo togliendo la data proposta. Giorni consegna da conferma Se la consegna è stabilita per un certo periodo dopo la conferma da parte del cliente, indicarne qui il periodo in giorni.
Descrizione consegna
Se la consegna va eseguita con modalità articolate, descriverne modalità e tempi di consegna.
Corpo
Riga É possibile inserire o modificare il numero di riga nella griglia principale; nelle nuove righe è sempre possibile cambiare il numero, ma non è possibile modificare tale valore nelle righe già salvate nei seguenti casi:
Cod.Art. : da Cube2Sr3 è possibile inserire codici articoli T&C dichiarando il dettaglio per taglia (nelle versioni Precedenti era solo possibile indicare il codice articolo senza dettaglio per taglia e in fase di evasione in IC viene attribuita la q.ta solo sulla prima taglia, generando un Log per avvisare l'utente). Con la versione Cube2Sr3 il dettaglio per taglia viene ereditato nel TC e diventa obbligatorio indicare nell'offerta l'anno/stagione. Se si aprono vecchie Offerte generare prima della Cube2Sr3, la q.ta di riga viene indicata nella prima taglia. per Abilitare questo comportamento abilitare il Flag in Anagrafica Ditta.
Se il codice dell'articolo digitato è D o M, il programma consente d'inserire e descrivere prodotti non codificati (D) o fuori magazzino (M).
Cod. articolo del cliente/fornitore In questa colonna viene memorizzato il codice attribuito dal cliente all'articolo per risalire al codice interno. Qualora il codice inserito risultasse già presente tra i codici corripondenti per il cliente, viene automaticamente trascodificata anche la colonna con il codice interno relativo. In questa colonna è possibile anche indicare un codice Articolo Cliente/Fornitore non ancora censito; oltre a venire memorizzato sul documento, qualora venisse attivata l'opzione di registro BSORGSOF\OPZIONI\CreaCodArfo , al salvataggio del documento tale codice può popolare automaticamente la tabella dei codici Articolo Cliente/Fornitore corrispondenti. Zoom righe di offerte per articolo : funzionalità presente nel menu strumenti "di corpo" che consente di verificare se l'articolo presente nella riga di corpo dell'offerta in passato sia stato proposto/offerto e a quali condizioni. Evasione totale Spuntato se la riga si è trasformata, anche con quantita diverse, in una riga d'impegno cliente. Data consegna Indicare una data consegna prevista. GG dalla conferma Indicare quanti giorni dopo la conferma del cliente è prevista la consegna del bene/servizio. Confermato Spuntare se il cliente ha confermato l'acquisto del bene o servizio relativo alla riga. Data conferma Indicare la data della conferma da parte del cliente. Rifiutato Spuntare se il cliente ha manifestato il rifiuto sulla fornitura del bene o servizio indicato sulla riga dell'offerta. Fornitore Indicare il codice fornitore del prodotto indicato sulla riga, come promemoria o per l'eventuale acquisto. Costo Indicare il prezzo di costo, ad esempio ricavato dal listino del fornitore del prodotto. Perc. Ricarico Indicare la percentuale di ricarico conteggiata sulla riga ai fini della determinazione del prezzo di offerta del bene o servizio. Costo calcolato, Indica il valore dell'articolo in base ai parametri di lancio utilizzati nel programma "Calcolo costi per doc. vendita ". Data calcolo costo, Indica la data in cui è avvenuta l'elaborazione per il calcolo della colonna "Costo calcolato".
Percorso file associato
Indicare il percorso del file
Promozione Se il prodotto offerto è parte di una promozione, indica il codice identificativo della promozione applicabile a quel prodotto in quell'offerta. Descrizione Calcolo Prezzo/Sconti/Provvigioni, Permette di avere riportato in un campo di testo non editabile la spiegazione di com'è stato calcolato il prezzo/sconto/provvigione riportato sulla riga. Piede
Descrizione pagamento Se è prevista una modalità articolata di pagamento, descriverne in questo campo le caratteristiche. Modalità fatturazione Indicare l'eventuale modalità articolata di fatturazione, se necessaria. Modalità di resa Indicare le modalità di resa della merce, se necessario. Modalità di spedizione Indicare le modalità di spedizione, se necessario. Modalità di installazione Indicare le modalità d'installazione, se necessario. Altra modalità 1 / Altra modalità 2 Utilizzare questi campi per eventuali altre condizioni di fornitura che sia necessario descrivere. Percorso file 1 (.docx) / Percorso file 2 (.docx) Se utile, indicare il percorso del file .docx che contiene informazioni testuali e non testuali (immagini) che integrano le informazioni gestionali inserite sulla testata o piede dell'offerta, per produrre l'offerta su Word, a partire da un modello di Word, ad esempio clausole ricorrenti ma non sempre applicabili. Percorso file generato (.docx) In questo campo è riportato automaticamente il percorso del file generato utilizzando la funzione stampa su Word. A questo campo può essere anche ricollegato, col pulsante a fianco del campo stesso, un file documento prodotto in modo diverso, attinente all'offerta generata, anche manualmente, fornita al lead destinatario. |
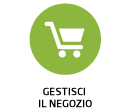 | 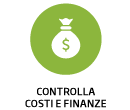 | 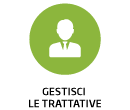 | 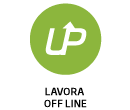 | 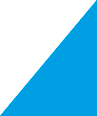 | |
 | 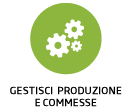 | 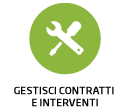 | 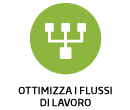 |  |  |
 | |||||